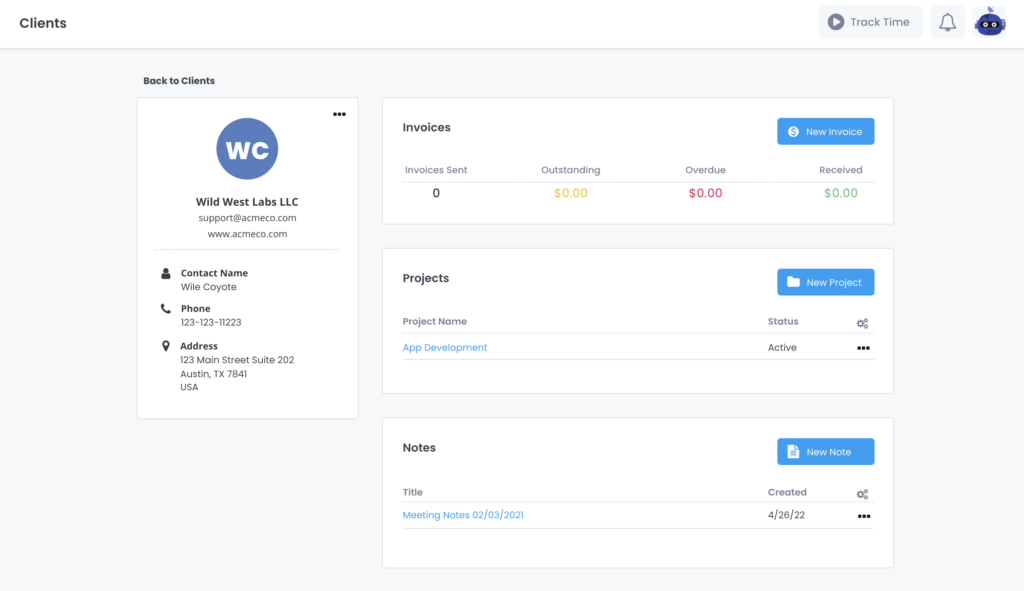
Invoices
Get a quick overview of how much you’ve earned by working with this client. Invoices sent shows the total number of invoices sent to this client. Outstanding displays the amount that was added to invoices but wasn’t paid yet. Overdue indicates the income that was added to invoices but wasn’t paid by the due date, while Received displays the paid income. You can also create a new invoice for this client by clicking the “New Invoice” button.
Projects
This area lists all projects that are associated with this client. You’ll see the Project Name and the Status of the project. You can also click the three dots under the gear icon to quickly mark the project as complete and to edit, archive, or delete the project. Click “New Project” to add another project.
Notes
Save all important information relating to this client under the notes section. No matter if it’s just general guidelines the client gave you or meeting notes, click the “New Note” button to add a new note. After you created the note, you’ll see the note’s title and date created listed under Notes. When clicking the three dots under the gear icon you can either edit or delete the note. To see what you’ve written, simply click on the title to open the complete note.
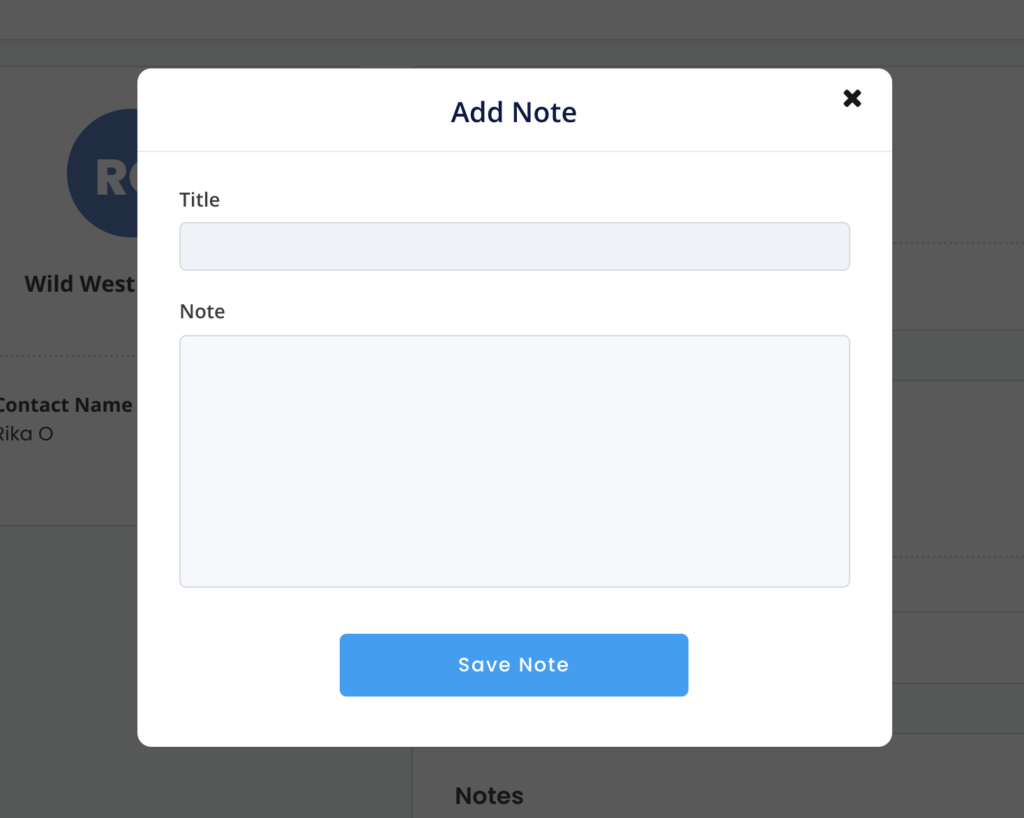
Contact information
To add more information to the client, click the three dots next to the client icon. You can either edit, archive, or delete the client. You can also choose a color for the client icon. The client icon will show the first letter of the contact person’s first and last name or the first two letters of the company name. After clicking “edit” you’ll see a popup to enter more detailed client information: first and last name of your client, address, email, phone, and website.